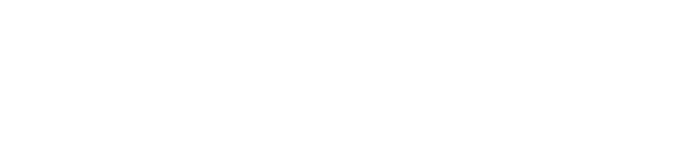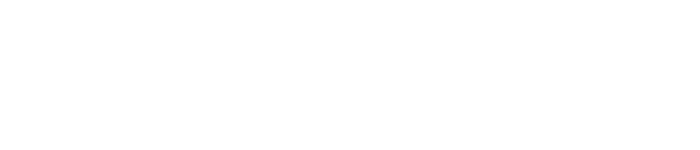Exness MT4 Download for All Devices

Download MT4 Exness for PC:
- Visit the Exness official website and go to the trading platforms section.
- Select the MetaTrader 4 platform and click the link to download MT4 for PC.
- The download should start automatically. Once the file is downloaded, run the installation file and follow the instructions to install the platform on your PC.
Exness MT4 for Mac:
- For Mac users, Exness provides a version of MT4 compatible with macOS.
- Access the Exness trading platforms section and select the MT4 for Mac download option.
- Once downloaded, open the .dmg file and drag the MT4 application to your Applications folder. Follow any on-screen instructions to complete the setup.
Exness MT4 Mobile for Android and iOS:
- Download the MT4 mobile app directly from the Google Play Store or Apple App Store to trade on the go.
- Search for ‘MetaTrader 4’ and make sure MetaQuotes Software publishes the app to avoid downloading imitations.
- Once installed, open the app and search for Exness in the broker server list to log in to your account.
Explore MetaTrader 4 with Exness
MetaTrader 4, given by Exness, is a top tool for trading forex and other money items like CFDs on shares, materials for production, financial indicators. Look at the main things that make it stand out:
- Easy to Use: Made for traders new and old, MT4 has a changeable look that fits how you trade.
- Better Charting: With many tech signs and strong chart making ways, MT4 lets you dig deep into market study.
- Trade on Auto: Use Expert Advisors (EAs) to make your trade moves run by themselves, helped by MT4’s own MQL4 code language for making and testing ways.
- Strong Safe-keeping: MT4 keeps trade safe with secret talks between user tools and back-ends, made stronger by RSA signs.
- Many Ways to Trade: The tool is good for lots of order sorts and ways to run, for different ways of trading.
- Help and People: Join a lively group and lots of web help to get better at your trade moves and fix any tough spots.
How to Begin Trading on Exness MT4
After setting up MT4, start the platform and log in using your Exness account details. Choose Exness as your broker and input the server information from your Exness Personal Area. Once you’re in, you can tailor your workspace to your liking, leverage charts and indicators to spot trends, place trades, and oversee your investments all within the platform.
By opting for MT4 via Exness, traders gain access to an exceptionally advanced platform that blends effectiveness with a comprehensive suite of tools and clear usability, enhancing their trading tactics across different financial markets.
Trade on Exness with MetaTrader 4 in Minutes

MetaTrader 4 (MT4) is a favorite among global traders, celebrated for its extensive features, powerful analytics, and automation capabilities. Exness makes accessing MT4 easily, enabling traders to efficiently interact with the forex market. Here’s a quick guide on how to set up MT4 on your devices in just a few steps.
How to Download MT4 for PC
Step 1: Visit the Exness Website
Start by navigating to the Exness official website. Here, you’ll find the platforms section, which includes all available trading platforms that Exness supports. Look for MetaTrader 4 among the options.
Step 2: Download the MT4 Setup
Click on the download link for MT4 for PC. The website will typically recognize your operating system and suggest the appropriate version for download. Click the download button to download the MT4 installation file (.exe).
Step 3: Run the Installation File
Once the download is complete, locate the file in your downloads folder and double-click to initiate installation. You may receive a security prompt asking permission to run the installer; click ‘Yes’ to continue.
Step 4: Follow Installation Instructions
Follow the on-screen instructions to complete the installation. This will include agreeing to the license terms, selecting a destination folder for the installation, and choosing whether to create a desktop shortcut for easy access.
Step 5: Launch MetaTrader 4
After installation, launch MetaTrader 4 by double-clicking the desktop shortcut or selecting it from your start menu. The first time you open MT4, you will be prompted to enter your Exness account details or create a new account if you haven’t still need to do so.
Step 6: Log into Your Trading Account
Once inside the MT4 platform, locate the ‘File’ menu at the top left corner of the screen, select ‘Login to Trade Account,’ and enter your Exness trading account login and password. Select the correct server as provided in your Exness Personal Area.
Installation Steps for Mac
Step 1: Access the Exness Website
Open your web browser and go to the Exness website. Go to the trading platforms section and select MetaTrader 4. You will find an option specifically for Mac users.
Step 2: Download the MT4 Mac Version
Click on the link to download MT4 for Mac. The file will typically be in a .dmg format, which is standard for Mac applications.
Step 3: Open the Downloaded File
Once the download is complete, open the .dmg file, which will mount a virtual disk. This will open a finder window containing the MT4 application.
Step 4: Install MetaTrader 4
Drag the MetaTrader 4 icon to your Applications folder. This action copies MT4 to your Applications folder, making it part of your installed software.
Step 5: Launch MT4
Open your Applications folder and double-click on MetaTrader 4 to launch it. The first launch might prompt you to confirm that you want to open the application downloaded online. Confirm to proceed.
Step 6: Configure Your Account
Just like with the PC version, you must log into your trading account using the credentials and server details provided by Exness. Go to ‘File’ and then ‘Login to Trade Account’ and input your details.
Mobile Download: Android and iOS
How to Download MT4 for Android
Step 1: Visit the Google Play Store
Open the Google Play Store on your Android device. It’sTo download the app easily, make sure your device is connected to a stable internet connection.
Step 2: Search for MetaTrader 4
Type “MetaTrader 4” into the search bar. Look for the app developed by MetaQuotes Software Corp to make sure you are downloading the official version.
Step 3: Install the App
Tap the ‘Install’ button, and the app will automatically download and install. Once installed, you can open it directly from the Play Store or find the icon on your device’s home screen or app drawer.
Step 4: Log in to Your Exness Account
When you open the app for the first time, you must find Exness in the broker list. Enter your login details provided by Exness, including your account number and password, and then select the appropriate server as indicated in your Exness Personal Area.
How to Download MT4 for iOS
Step 1: Visit the Apple App Store
Open the App Store on your iOS device. Make sure your device has a good internet connection to facilitate an easy download.
Step 2: Search for MetaTrader 4
Enter “MetaTrader 4” in the search bar. To get the legitimate app, make sure to download the version developed by MetaQuotes Software Corp.
Step 3: Download and Install the App
Click on ‘Get,’ then ‘Install,’ and the app will begin downloading. Once the download is complete, it will automatically install on your device.
Step 4: Log in to Your Account
Launch the app, search for Exness in the broker list, and log in with your account credentials. Then, input your trading account details and select the correct server as specified in your Personal Area.
Using the Web Terminal
Step 1: Access the Web Terminal
Go to the Exness website and look for the Web Terminal option under the trading platforms section. You can directly access MT4 Web from there.
Step 2: Log in
You will be prompted to enter your Exness trading account login details, including your account number and password, and select the appropriate server.
Step 3: Start Trading
Once logged in, you can access the full range of MT4 features, including real-time quotes, trading execution, advanced charting tools, and more. The Web Terminal is fully synchronized with your downloaded or mobile versions of MT4, making sure you can switch between devices seamlessly.
Whether using mobile apps or the Web Terminal, Exness provides flexible and comprehensive solutions for trading via MetaTrader 4, catering to all types of traders and their varying needs.
Registration and Login Guide for Exness MT4
How to Register on Exness MT4
- Visit the Exness Website: Start by opening your preferred web browser and navigating to the Exness official site. Make sure you access the correct site to keep your information secure.
- Sign Up for an Account: On the homepage, you’ll find a ‘Register’ or ‘Open an Account’ button. Click this to begin your registration.
- Fill Out the Registration Form: You’ll need to fill in your personal details such as full name, email, and phone number, and choose a base currency for your account.
- Verify Your Email: After submitting the form, check your email for a verification link from Exness. Click it to activate your account.
- Complete KYC Procedures: For identity verification, upload necessary documents like your government-issued ID and a recent utility bill or bank statement.
- Download MT4: Download the MetaTrader 4 platform from Exness’s website under the platforms section.
- Set Up Your Trading Account: Log into your Exness account and create your trading profile, choosing the account type (e.g., Standard, Pro) and settings like leverage.
Steps to Log In to Your Exness MT4 Account
- Launch MT4: Open MetaTrader 4 on your device. If you haven’t installed it yet, refer back to the download instructions in the registration steps.
- Find Exness Server: In MT4, click ‘File’ and select ‘Login to Trade Account’. A login window will appear for your account details.
- Enter Login Details: Input your Exness account number and trading password. Make sure to choose the correct server as noted in your account setup.
- Start Trading: Hit ‘Login’ to access your dashboard where you can start trading, analyze charts, and manage your trades.
How to Recover Exness MT4 Password
- Access the Password Recovery Option: If you forget your password, use the ‘Forgot Password’ link on the MT4 login screen or Exness Personal Area.
- Enter Your Email Address: Provide the email linked to your account to receive reset instructions.
- Follow the Email Instructions: Open the reset email from Exness and follow the link to reset your password.
- Set a New Password: Choose a new, strong password that meets Exness’s security criteria and enter it where prompted.
- Confirm the New Password: Re-enter your password to confirm and update your account details.
Practice with Exness MT4 Demo Account
Using a demo account is crucial for new and experienced traders looking to refine their trading strategies without risking real money. Exness offers a MetaTrader 4 (MT4) demo account that mirrors the live trading environment, providing a valuable tool for practice and learning. Here’s how you can start using the Exness MT4 demo account:
- Register for a Demo Account: Visit the Exness homepage and find the option to register for a demo account, typically marked for practice or demo use.
- Complete the Registration Form: Fill out the form with basic information such as your name and email. Extensive documentation is not required as it is for a live account.
- Choose Your Demo Account Specifications: Customize your demo account settings by selecting your preferred balance, leverage, and base currency to simulate actual trading conditions.
- Download and Install MT4: Download MetaTrader 4 from the Exness website, making sure you select the version compatible with your operating system.
- Log in to MT4: Use the credentials provided after registration to log into MT4, including the server name, login ID, and password.
- Start Practicing: Begin trading using the virtual funds in your account to practice various strategies and get accustomed to the platform without financial risk.
Advantages of Using Exness MetaTrader 4
- Real Market Conditions: The MT4 demo account offers a realistic trading environment, crucial for effective practice. Price movements and conditions closely mimic those of the live markets.
- Risk-Free Learning: You can experiment with trading strategies and decisions without the risk of losing real money, an essential benefit for beginners learning the fundamentals of trading.
- Access to Full Trading Tools and Features: Demo account users can access all the tools and features available to live accounts, including charts, technical indicators, and expert advisors.
- Testing Automated Trading Strategies: The platform allows for the development and testing of automated trading scripts and robots, with the demo account serving as an ideal testing ground.
- Unlimited Usage: Exness typically offers the MT4 demo account with no time limit, providing extensive practice duration to build and refine trading skills.
- Transition to Live Trading: Practicing on the demo account helps build confidence and skills, facilitating an easier and more successful transition to live trading.
FAQs
How can you link Exness with MT4?
To link Exness with MT4:
- Make sure you have an active Exness account.
- Download and install the MetaTrader 4 platform from the Exness website or another official source.
- Upon launching MT4, search for Exness in the broker server list during the initial setup or under the ‘File’ menu by selecting ‘Open an Account.’
- Enter your Exness account details to connect your account to the MT4 platform.